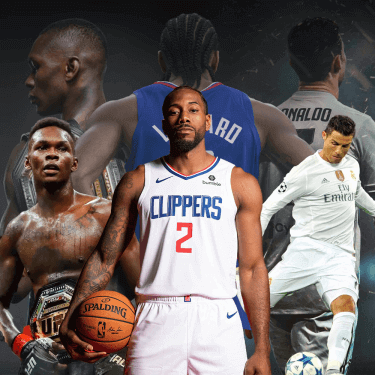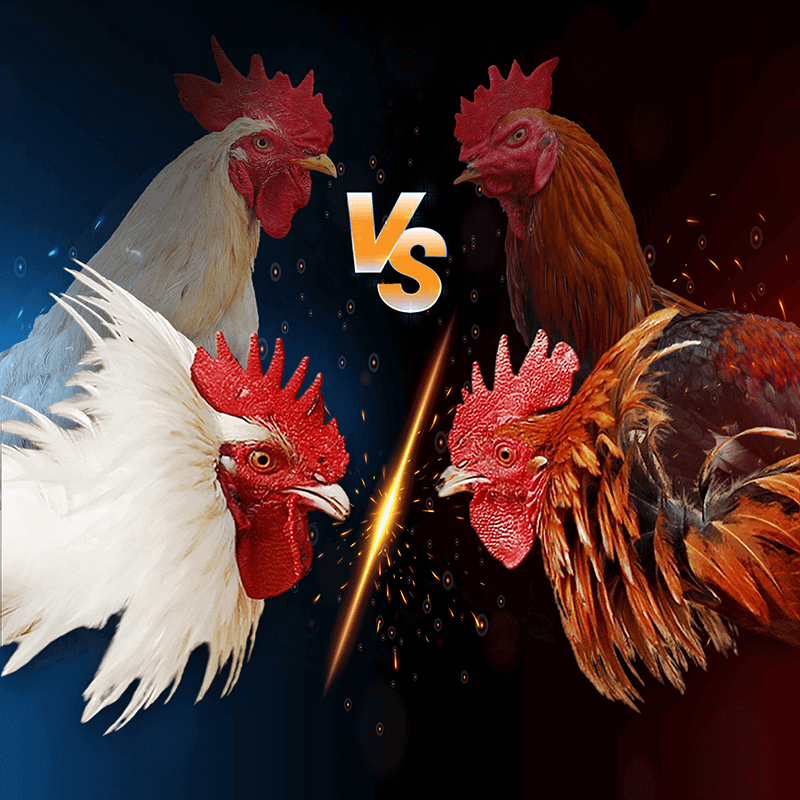Netent
Big Time Gaming
No Limit City
Fat Panda
PlayStar
Miki World
AsiaSigma Lottery
Pragmatic Play
Habanero Gaming
Spade Gaming
Saba Sports
Joker Gaming
PG Soft
KingMaker QM
One Game
AE Gaming
SV388
JDB Slots
ION Casino
SBO Sports
CQ9
WM Casino
KS Gaming
AFB Sports